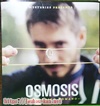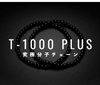こんにちは、Isajiです。
今回は、ガストでランチした時の体験をまとめてみたいと思います。
久しぶりに行ったのですが、知らないうちに注文がタッチパネル式になっていたんですよ!こんな感じです↓。
そして、以前行った時と違って、スタッフの数が少なくなったように感じましたね。
スタッフが、注文を取りに行く必要がなくなった分、忙しそうに動き回っていないので、こちらも落ち着いて食事ができましたよ。
そして、タッチパネルも思った以上に使いやすかったです。
ということで今回は、ガストのタッチパネルの使い方についてとことん解説していきたいと思います。
また、私が特に便利だと感じた点についてもお伝えしますね。
では早速見ていきましょう。
この記事でわかること
ガストのタッチパネルの使い方はこの4ステップ
冒頭でもご覧頂きましたが、改めてタッチパネルの設置状況をご覧ください。
上の画像のように、テーブルのスタンドに立て掛けられています。
ではここからは、上の画像をイメージしながらご覧ください。
ガストのタッチパネルの手順は次の4ステップです。
- コードを外す
- 人数を入力
- 注文するメニューを決める
- 注文を送信する
それでは一つずつ見ていきましょう。
コードを外す
タッチパネルは、向かって左側に電源コードがつながっていますので、先ずはこのように↓コードを外しましょう。
コードがつながったままでは、タッチパネルを正面に持ってこれないので、とっても見にくいんですよね。
なお、コードを外しても良いかお店に確認したところ、

とのことでした。
※店舗によって対応が違う場合がありますので、それぞれのお店でご確認くださいね。
人数を入力
最初の画面は下のようになっています。

ここでは、
- 大人の人数
- 子どもの人数
を入力し、「注文を始める」をタップします。
注文するメニューを決める
人数を入力すると、画面はこう↓なります。

ご覧のように画面上部に、いくつかのカテゴリーに分かれて表示されているんです。
ちょっと画像が見難いので、カテゴリーを下に書き出してみますね。
- 季節のフェア
- 季節のデザート
- ハンバーグ
- ステーキ・チキン
- 和のおかず
- 丼・ごはんもの
- 麺類・鍋
- スパゲティ・ピザ
- サイド・おつまみ
- サラダ・スープ
- アルコール・ハッピーサワー
- デザート・飲み物
- セット・ライス
- キッズ
以上の中から好きなカテゴリーをタップして、注文品を決めましょう。
※カテゴリー名は今後、変更される場合もあります。
また、ガストではクーポンも使えます。
私は今回、クーポンを使って注文しましたので、ここからはそのやり方を説明していきますね。
タッチパネルの左側に、下の画像のように、「クーポン番号入力」のボタンがありますので、これをタップしてみましょう。

すると次にこの↓画面になります。
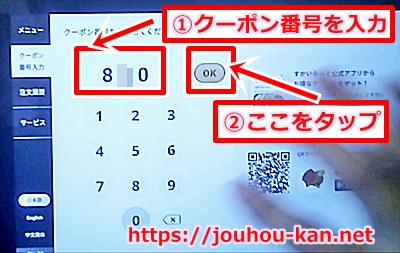
ここでは、クーポンに表示される番号を入力しましょう。
ちなみにクーポン番号はこんな感じ↓(スマートニュースアプリのクーポン)。
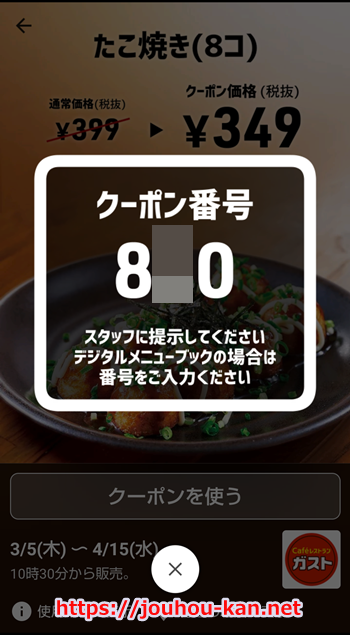
番号の入力が終わったら、「Ok」ボタンをタップ。
すると次の画面は、下のようになります。

ここでは、「この商品をカートにいれる」をタップしてください。
注文を送信する
商品をカートに入れると、この↓画面になります。

ここでは「注文確認へすすむ」をタップしてください。
そして、下の画面で「注文を送信する」をタップしましょう。
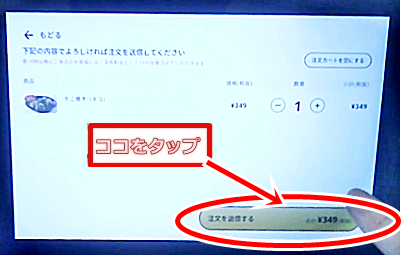
この↓画面が出たら注文は完了です。
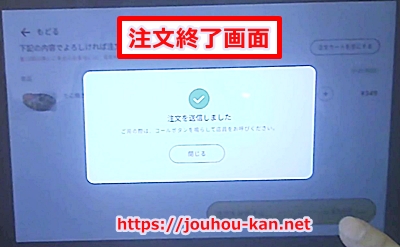
注文が終わったら下のように、ちゃんとコードをつなぐことを忘れないようにしましょう。

あとは注文品を店員さんが持ってきてくれるのを待つだけです。
おつかれさまでした。
それではつづいて、今回私が実際に使ってみて、


って感じた、おすすめの機能をご紹介しますね。
ガストのタッチパネルはここが便利
タッチパネル画面左側の「サービス」をタップすると、この↓画面が登場します。
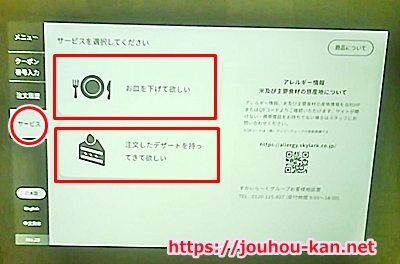
ちょっと画像が不鮮明なので、下に書き出しておきますね。
- お皿を下げて欲しい
- 注文したデザートを持ってきて欲しい
これって、とっても便利だなぁと思いました。
注文数によってはテーブルの上がお皿でいっぱいになることもありますよね。そんな時は、食べ終わったお皿を下げてもらえるとありがたいんです。
それを、店員さんを呼ばなくてもできるってのは、うれしいですね。
一方、デザートを注文する時って、店員さんから、



などときかれることがあります。
それにいちいち答えるのもめんどくさいですし、店員さんも手間だと思うんですよね。
ですから、「注文したデザートを持ってきて欲しい」ボタンには関心しました。
今回はたこ焼きを注文しただけだったので、使わなかったのですが、次回試してみたいと思います。
それでは最後に、全体のまとめをご覧くださいね。
まとめ
最近は、タッチパネル端末で注文するお店が増えてきましたね。
これって、店員さんも楽でしょうし、我々お客側も、いちいち店員さんを呼ばなくても良いので、すっごくありがたいです。
ではまとめをご覧ください。
- ガストのタッチパネルは「コードを外す」「人数を入力」「注文メニューを決める」「注文を送信する」の3ステップ
- 「お皿を下げて欲しい」「注文したデザートを持ってきて欲しい」というサービスが便利でおすすめ
タッチパネルは便利なのですが、店員さんとのやり取りが少なくなるのは、ちょっと寂しいような気もしますね (^^)
ガストのクーポンに関する記事もご覧ください。


ガストのクーポンを徹底的に調べました。その使い方や入手方法について豊富な画像とともに完全解説しています。そしてちょっとした疑問についても解説しています。
ガストの支払い方法についての記事も、合わせてご覧ください。


ガストの支払い方法を大特集。現金以外の支払い方法について調べてみました。また、支払いを安くお得にする方法や、使える共通ポイントについても解説しています。
今回は以上です。最後までご覧いただき、ありがとうございました。